word 2016
plan de estudio
lección 2: pestaña de archivo
la opción nuevo: nos permitirá crear un nuevo archivo según el tipo de programa que usemos: si es un procesador de texto, si es un programa de dibujo o una nueva imagen.
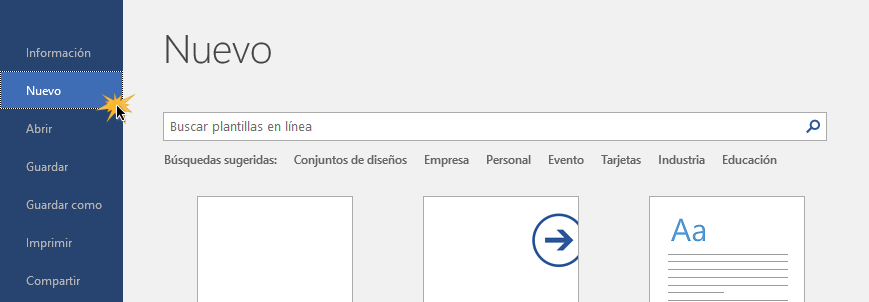
la opción abrir: Para utilizar un documento que tenemos guardado debemos abrirlo. Para ello hacer clic en la pestaña y seleccionar la opción Abrir, o bien pulsar las teclas CTRL+A. Aparecerá una ventana similar a la que vemos aquí.
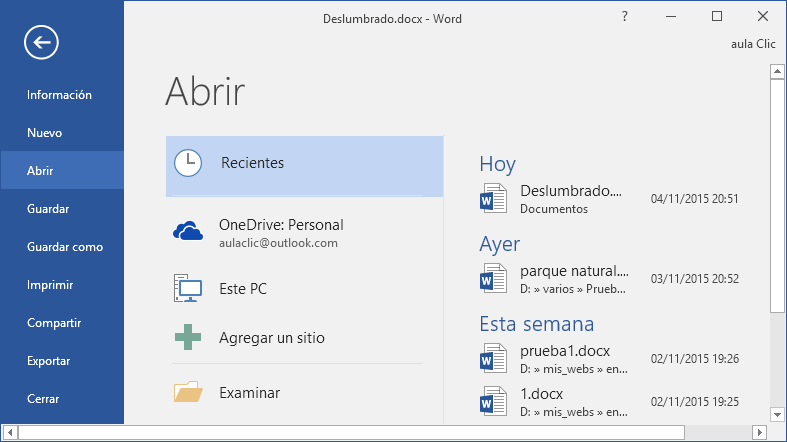
la opción guardar y guardar como: Word te ofrece dos métodos sencillos para guardar tus documentos:
guardar: Puedes optar por esta opción, cuando tu documento se encuentre previamente almacenado en tu equipo o en la nube y cuando no desees cambiar su nombre o propiedades generales.
guardar como: Utilizando esta opción, puedes reubicarlo o almacenarlo por primera vez. En este caso, Word 2016 te ofrece una variedad de opciones para almacenar dicho documento. Una de las opciones para guardar archivos que encuentras desde Guardar como, es el servicio de OneDrive.
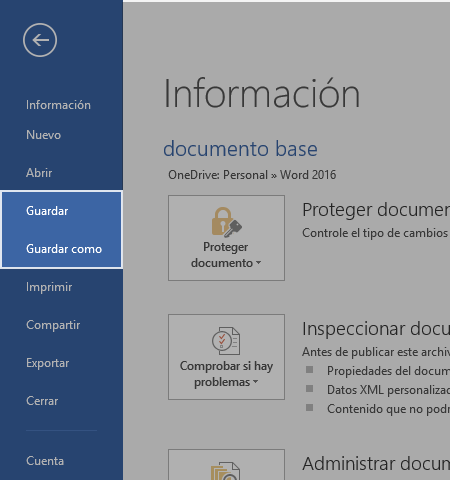
propiedades de un documento: Las propiedades permiten identificar un documento y se utilizan para ver la información relativa a un documento, organizar los documentos para encontrarlos fácilmente o para buscarlos.
- Abra el documento que va a utilizar.
- Haga clic en la pestaña Archivo y luego en la opción Información
las propiedades del documento están visibles en el panel derecho, debajo de la opción Propiedades. De manera predeterminada, no se muestran todas las propiedades.
- Para mostrar más propiedades, haga clic en el vínculo Mostrar todas las propiedades que se encuentra en la parte inferior de la ventana.
Word muestra las propiedades más pertinentes del documento; aparece el vínculo Mostrar menos propiedades que permite reducir el número de propiedades.
- Para cada una de las propiedades que desee añadir, haga clic en la zona Agregar correspondiente (por ejemplo, para la propiedad Título, haga clic en Agregar título) y a continuación escriba la información que desee.
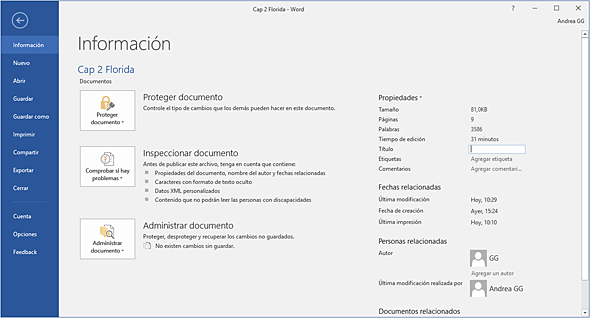
- Haga clic en la herramienta para guardar los cambios introducidos. Las propiedades no se insertan al archivo hasta que éste se guarda.
la opción vista: Con la barra inferior puedes cambiar la forma en que visualizas el documento, o lo que es lo mismo, la vista Desde esta barra tenemos acceso a las vistas Modo lectura, Diseño de impresión y Diseño web.
Para acceder a todas las vista debes hacerlo desde la pestaña Vista > grupo Vistas de documento, que incluye Esquema y Borrador.
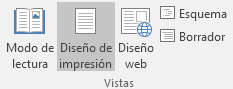
Diseño de impresión: Es la vista predeterminada. En esta vista se pueden aplicar formatos y realizar la mayoría de las tareas habituales. Se ve tal y como se imprimirá, con gráficos, imágenes, encabezados y pies de página, etc.
Por ejemplo, en la siguiente imagen se ve el encabezado Parque Natural S. Bicuerca en la parte superior derecha y un cuadro de texto con fondo azul, ajustado alrededor del texto.
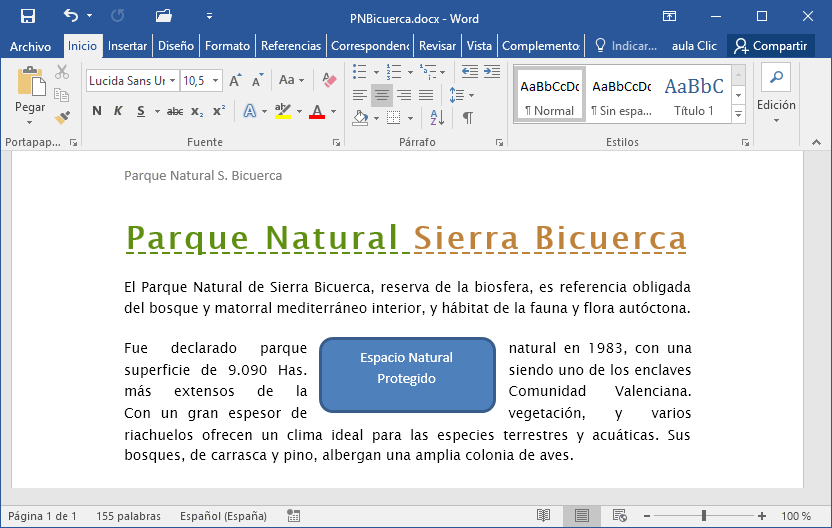
Modo lectura: Esta vista permite visualizar la página de una forma muy limpia, con pocos elementos para facilitar la lectura. En esta vista no se ven los los encabezados y pies de página. Si el espacio de la pantalla lo permite, muestra dos páginas por pantalla.
Podemos ver algunas diferencias respecto al modo impresión de la imagen anterior, aquí, en modo lectura, no se ve el encabezado Parque Natural S. Bicuerca y el cuadro de texto con fondo azul, se ve con menor tamaño. El tamaño de letra es mayor.
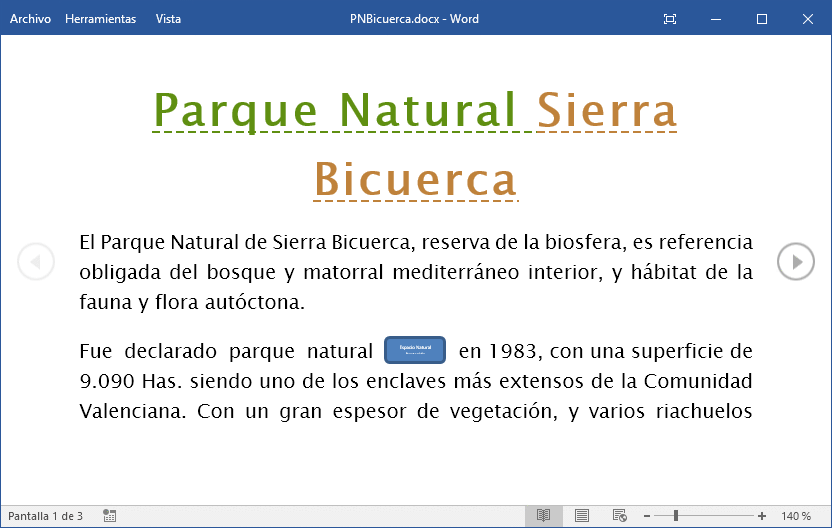
Diseño Web. Se utiliza para ver el aspecto de un documento Web tal y como se vería si lo publicáramos en un navegador web, como Chrome, Internet Explorer o Firefox .
DESCARGA AQUÍ TU LECCIÓN


