google forms
Como crear un examen en un formulario de google
Nota: como elemento principal para crear un examen utilizando las herramientas formularios de google debemos de poseer una cuenta de gmail ya que con ella creamos el examen y recibiremos las respuestas de dicha personas que lo realizaron
- Para poder acceder a los formularios de google debemos de irnos a nuestro navegador
- En la barra de la búsqueda escribiremos el siguiente link drive.google.com y procederemos a ingresar a la pagina
- Posteriormente le daremos click a la opción ir a google drive y daremos nuestros datos de usuario de la cuenta de gmail que son correo y contraseña. Si nuestros datos lo insertamos correctamente e ingresamos a nuestro drive ya podremos dar el paso siguiente que es crear el formulario
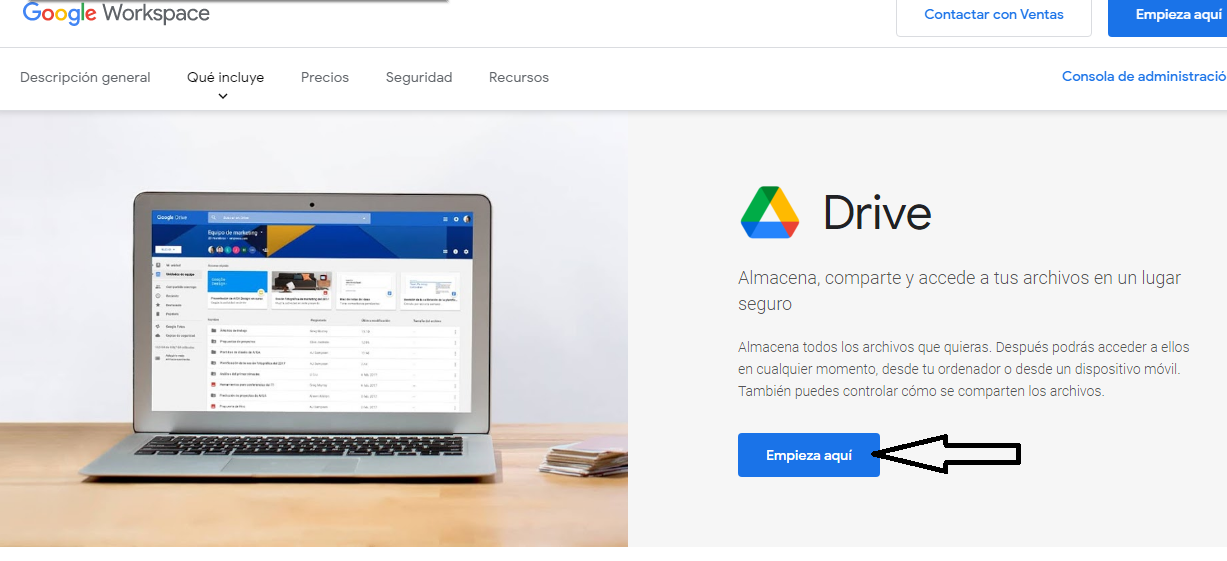
- Para proceder a crear el formulario deberemos irnos a la parte superior izquierda de nuestra pantalla. Encontraremos una opción llamada nuevo y le daremos click
- Ahí tendremos distintas opciones pero la más importante es la última que está llamada como "más" le daremos click. Se nos abrirá distintas opciones y como principal estará formularios de google y le daremos click
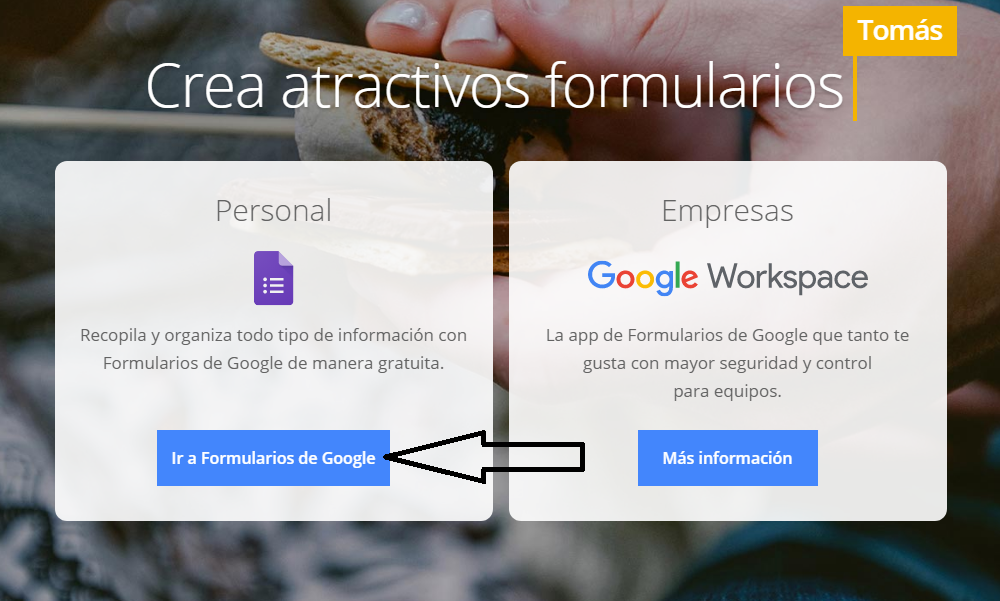
- Ya abierta esa opción nos tocará llenar el examen igual a como ya lo teníamos planteado anteriormente. Aplicando título, preguntas y respuestas. Pasos para realizar las preguntas y aplicar las respuestas:
- Antes de comenzar debemos de saber cuantas preguntas vamos a realizar en el examen.
- Cuando tengamos dicho número calculado haremos los siguientes pasos:
Preguntas: ~Dar click en opción 1.
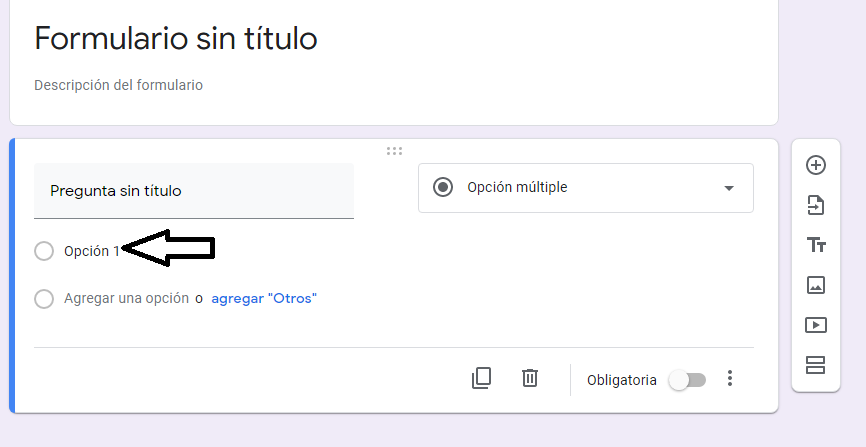
~ En la parte inferior de la barra encontraremos un signo de copiar daremos click. ~ Daremos las veces necesarias ya que cada copia es una pregunta que realizaremos.
~ Ya concluido el número de copias por pregunta procederemos a escribir las preguntas en un línea llamada pregunta sin título.
Respuestas: Ahora rellenaremos las preguntas con las diferentes respuestas
~ Para poner las respuestas daremos click en opción uno.
~ Si deseamos dar más respuestas daremos click en la opción "agregar otros" que es muy fácil de visualizar ya que esta resalta de color azul dentro de la barra.
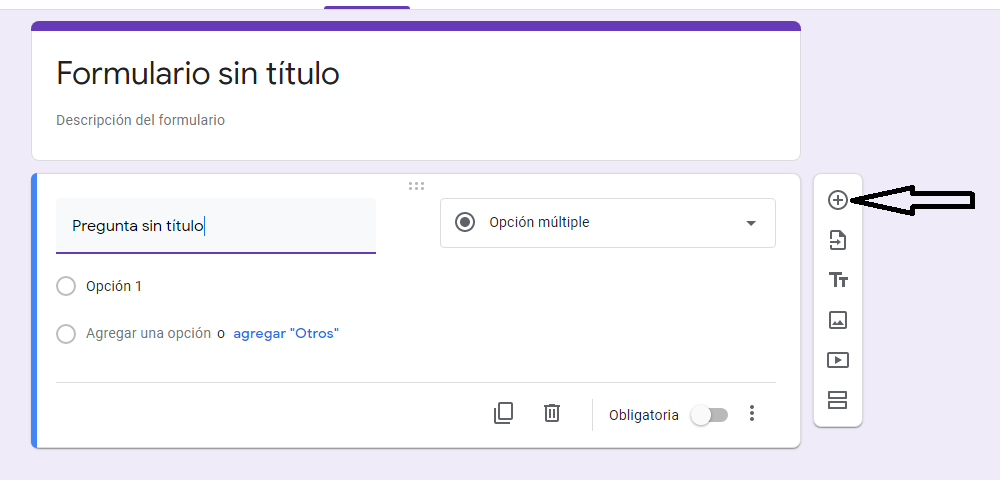
~ Se crearán más opciones y las iremos rellenando con cada respuesta.
- Ya estaremos finalizando nuestro examen pero como factor principal nos queda configurarlo.
- Para hacer esto deberemos desplazarnos al icono de configuración que esta como una tuerquita de color blanco.
- Se abrirá una barra y daremos click en la pestaña test de evaluación.
- Le daremos permiso a la opción convertir "en test de evaluación" dando click a un botón de color blanco que se encuentra de primero en esta opción.
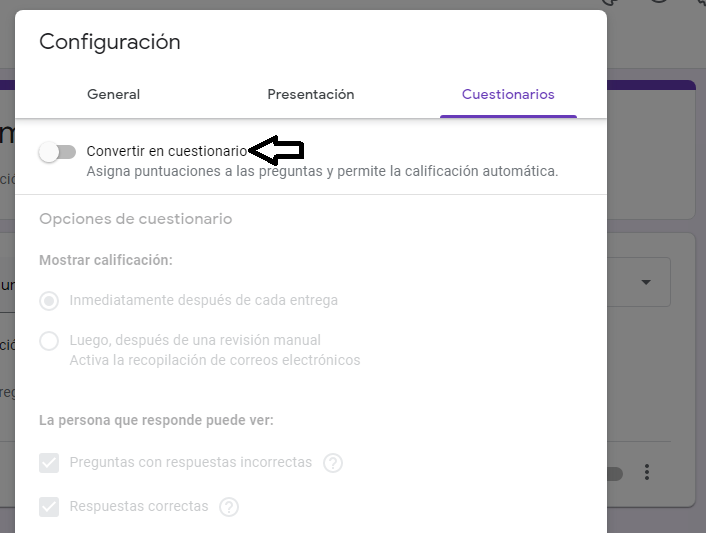
- Al presionarlo lo dejaremos tal cual como lo encontramos y esto dejara que el estudiante vea su puntaje al momento de finalizarlo.
- Otro punto importante está en la pestaña general en el cual se encuentra una opción llamada "limitar a 1 respuesta". Esto le pedirá al alumno que ponga su correo antes de comenzar el examen y solo lo dejara hacerlo 1 vez.
- Lo siguiente que debemos hacer es irnos hacia las preguntas y ya veremos que tendremos habilitada la opción "clave de respuestas". Esto nos da la opción para indicarle al sistema cuales son las respuestas correctas y además cual es la puntuación de cada pregunta respondida correctamente.
- le daremos click en "clave de respuestas" pondremos puntaje y la respuesta correcta y para guardar daremos editar pregunta. Y realizaremos el mismo procedimiento con las demás preguntas.
- Y para finalizar daremos click en la opción de enviar.
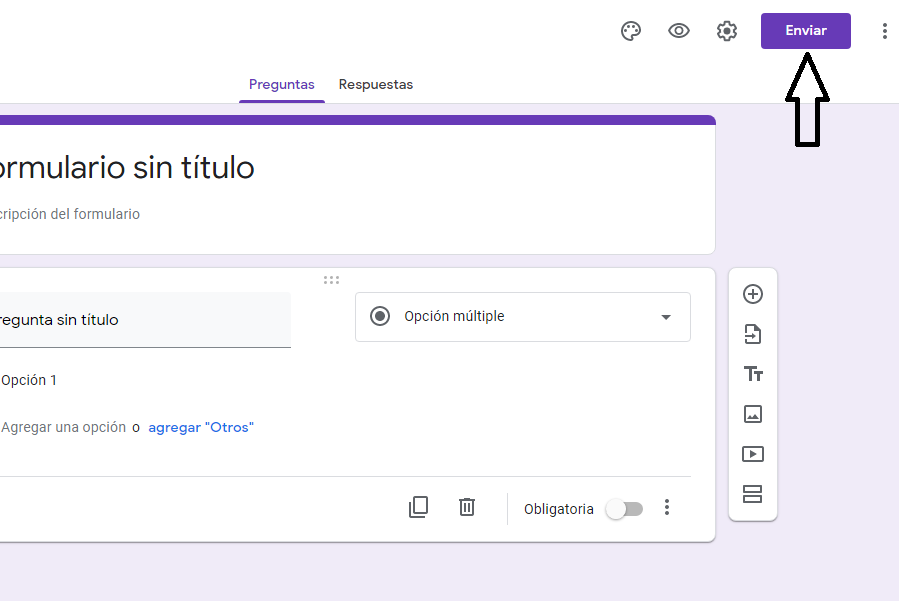
- Encontraremos 2 opciones enviar el examen a cada uno de los estudiantes a su correo:
~ La primera es en la línea de para la rellenaremos con los correos de todos los estudiantes
~ La otra opción es presionar en el signo de que está al lado del signo de mensaje o correo y nos dará un enlace el cual es más fácil de manejar y solo será copiarlo y enviarlo al grupo de estudiantes que queremos que lo haga.
Ya finalizamos la clase esperamos que se haga de ayuda y se útil para ustedes
DESCARGA AQUÍ TU LECCIÓN

