word 2016
plan de estudio
lección 3: pestaña de inicio
portapapeles: almacena el texto y los gráficos que se copian o cortan desde cualquier lugar y le permite pegar los elementos almacenados en cualquier otro archivo de Office. Así es como funciona en Word 2013 o 2016.
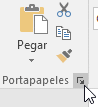
cortar : Esta opción hace literalmente quite la información de una parte del documento y luego la pegue en otra parte del mismo documento u en otro. Para realizar esta acción solo tiene que seleccionar el contenido que desea cortar pulsar el botón derecho del ratón y hacer clic en cortar
copiar: Copiar al igual que cortar hace casi lo mismo que cortar, salvo que copiar conserva la información en ambos sitios. Es decir que no borra la información. Para realizar esto basta con que seleccionemos la información a copiar, pulsamos el botón derecho del ratón y hacemos clic en copiar.

copiar formato: en la pestaña Inicio para aplicar rápidamente el mismo formato (como el color, el estilo de fuente, el tamaño y el estilo de borde) a varias partes de texto o gráficos. Copiar formato le permite copiar todo el formato de un objeto y aplicarlo a otro.
Fuente: Cuando hablamos de fuente nos referimos a la forma en que se representan cada una de las letras, números y signos de puntuación que se escriben como texto
Podemos modificar la fuente desde la pestaña Inicio > grupo Fuente.
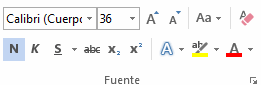
También aparecen las herramientas de formato automáticamente al seleccionar una palabra o frase.
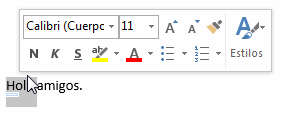
las herramientas más importantes de estos paneles
fuentes: De forma común, al hablar de cambiar la fuente o aplicar una fuente nos referiremos a elegir la tipografía. En la imagen vemos que la tipografía de fuente actual es Calibri. Haciendo clic sobre el pequeño triángulo que hay a su derecha se despliega el listado de fuentes disponibles en nuestro equipo.
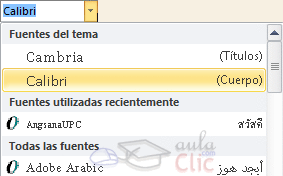
Tamaño de la fuente:

De forma parecida podemos cambiar el tamaño de la fuente. Seleccionar el texto y hacer clic en el triángulo para buscar el tamaño que deseemos, o escribirlo directamente en la caja de texto.
La unidad de medida es el punto (72 puntos = 1 pulgada = 2,54 cm), los tamaños más utilizados son 10 y 12 puntos.
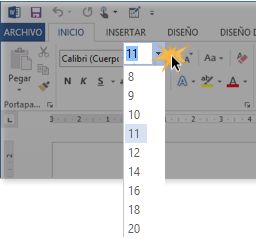
negrilla: es un estilo tipográfico en el que los caracteres tienen un trazo más grueso (en comparación con los caracteres de tipografía redonda normal del mismo tamaño).
cursiva: es un estilo de fuente que inclina las letras uniformemente a la derecha
subrayado: es una forma de dar énfasis a secciones o ciertas partes de un texto trazando líneas horizontales debajo de ellas
Cambiar el tamaño del texto seleccionado:
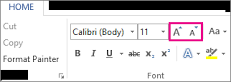
cambiar mayúscula a minúscula: Para usar un método abreviado de teclado para cambiar entre MAYÚSCULAs y minúsculas, haga clic en cada palabra y, a continuación, presione FN + MAYÚS + F3 hasta que se aplique el estilo que desee
efecto de texto: tipografía para ayudarnos a darle más énfasis a una parte del documento mientras le damos diseño. Esta opción la podemos encontrar en el menú de cinta, en la opción Inicio, en la sección Fuente
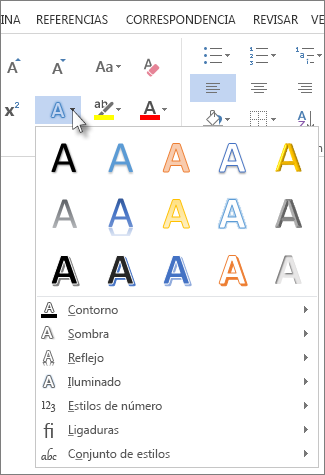
color de fuente: es para dar color al texto en una celda o cuadro de texto. ... Haciendo clic en el botón, se aplica ese color a cualquier texto que se haya seleccionado. Para cambiar los colores, hacer un clic en la flecha hacia abajo, al lado del botón. Aparece una paleta de colores
párrafo: En la cinta de opciones disponemos de las herramientas más comunes de párrafo, dentro de la pestaña Inicio > grupo Párrafo. Pero si queremos acceder a todas ellas, debemos abrir el cuadro de diálogo pulsando el botón de la esquina inferior del grupo.
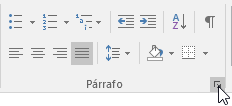
sangría y espacio: Al hacer clic en el inicializador del cuadro de diálogo Párrafo, veremos la pestaña Sangría y espacio. En ella encontramos las opciones para configurar la Alineación, el Espaciado o el Interlineado, entre otras. El Nivel de esquema lo veremos más adelante.
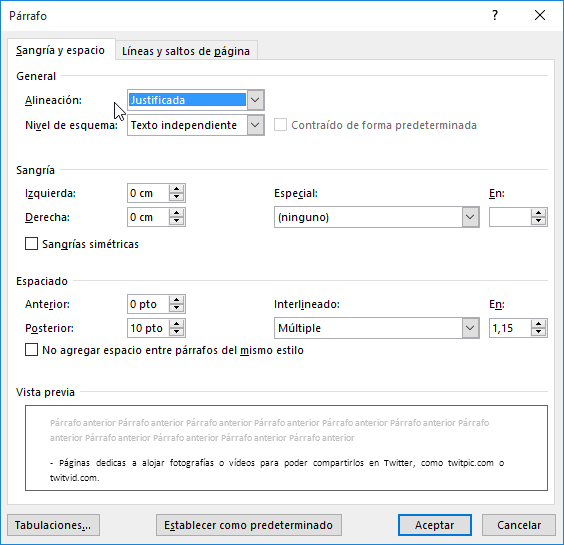
alineación: En este campo tenemos un botón para desplegar la lista con los cuatro tipos de alineación disponibles. Izquierda, centrada, derecha y justificada
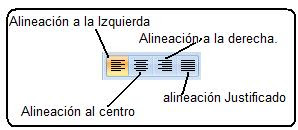
sangría: Podemos fijar los centímetros que queremos que se desplace el párrafo tanto a la izquierda como a la derecha rellenando los campos Izquierda y/o Derecho.
También podemos indicar uno de los dos tipos de sangría Especial disponibles en la ventana que se despliega al hacer clic en el botón de la derecha
primera línea: desplaza la primera línea del párrafo un poco a la derecha
francesa: desplaza todas las líneas del párrafo hacia la derecha excepto la primera línea.
Espaciado: Aquí podemos fijar el espacio vertical que quedará entre el párrafo que hemos seleccionado y el párrafo anterior y posterior.
Interlineado: El interlineado es el espacio vertical que separa las líneas, podemos modificarlo mediante la ventana de Interlineado que nos ofrece las siguientes posibilidades:
Sencillo: es el establecido por defecto.
1,5 líneas.
Doble: Dos líneas.
Mínimo: al elegir esta opción podemos especificar en el recuadro "En" de la derecha los puntos deseados pero hasta un valor mínimo para que no se superpongan las líneas.
Exacto: como la opción anterior pero permitiendo la superposición de las líneas.
Múltiple: en el recuadro "En" de la derecha podremos poner un número de líneas, incluso con decimales.
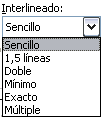
estilos: son variaciones sobre el color, tamaño y estilo de la fuente, que se combinan para ofrecer una apariencia más impecable y estructurada a tu documento.
cómo insertar un estilo

paso 2: Se desplegará un menú con distintos estilos, indicando el estilo actual que posee tu documento. Haz clic en el estilo que quieras incorporar.
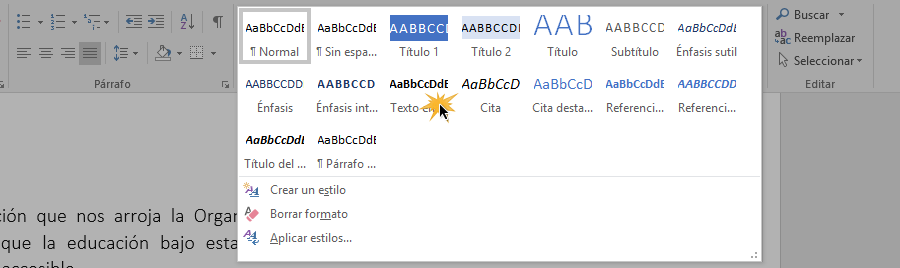
paso 3: Ahora el estilo de tu documento ha cambiado.
DESCARGA AQUÍ TU LECCIÓN

